No idea what watermarks are? Well, they are basically these texts that appear on your own pictures that prevent people from stealing them and claiming those pix are theirs. You can then easily identify they're yours - and the thief is CAUGHT! However, putting them on every one of your pictures can be HARD WORK if you redo it everytime. And it could be an eyesore to readers too, so I'd advise not to over-do it unless absolutely necessary.
Anyway, I'm posting this tutorial as a support to my blog boutique, which is definitely still 'Under Construction' for the longest time! Running out of stuff to blog about anyways so hopefully this first tutorial of mine works out! I used my first try on these 2 pictures of a cupcake I had a week ago at a baby birthday dinner!
Firstly, you want to place the watermarks in the CENTRE of the picture for maximum assurance! Who would want to steal something with undesirable text on it? If you put it at a corner... sure, it might be out of the way for readers, but the thiefs on the other hand could crop that part out. And Voilà! Swiping SUCCEED! You don't want that to happen, so just friggin' place it in the centre, where all the action unfolds! (In this case of a cupcake, there's no action or whatsoever. Whatevs!) Notice my watermarks below? Yep, it's a barely visible text '©x3AlyyyKay™ Productions'. That helps confirm my identity if someone happens to steal it (okay, I know, I know! Nobody would wanna steal a PICTURE of a cupcake. Sheesh!)
TIPS! Use your blog or site's URL or name as the basis for the watermarks! Save a copy of your clean image before trying out the watermarks; you cannot remove them off a .JPEG or .PNG image! To type in a copyright symbol like this ©, for Windows, type in the shortcut Alt+0169. For Mac, go to System Preferences, then Language and Text, go to the Text column and it should look like this:
In this case, I replace the copyright symbol with (c)! So when I type that in, © will appear!
HOW DO I CREATE WATERMARKS ON PHOTOSHOP CS4? ( I figure older versions like CS3 work the same!)
For this, I'll use a random picture of a still from Madagascar 2! It was supposed to move like a GIF file but... Anyway, there's the still below!
First, upload your ready-for-post image for your blog on Photoshop, or any other software that works for you.
Next, select the Text tool on the left side and click anywhere on the picture (preferably center!) and start typing your text you would like to use for your watermark. Then choose your desired font.
Highlight the text and change to a neutral color. My color suggestion: Click on the colored square on the top of your screen. Type in #808080 for the color hex code. Click on OK. It would be a dark gray color!
Next thing, you would want your watermark to appear less visible to the human eye, so you should decrease the opacity! Simply bring up your layers palette and select your text layer. You should be able to see 'Opacity' on the top right corner. Adjust the text transparency to your preferred level. I usually go around the higher 30s to 40%.
Once you are done, save your watermarked image. You can save your watermark layer as a separate Photoshop (.PSD) file as stated above. My finished work:
Still not satisfied with your own watermarked image, or think you're lacking something? Click here, here and here (for Windows Paint) for more tutorials! Boy, for my first tutorial, that was hell tiring!
"Remember sadness is always temporary. This, too, shall pass."
- Chuck T. Falcon
 Share
Share

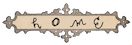
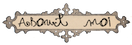
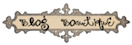

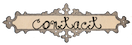

































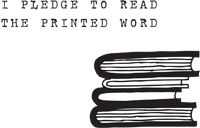




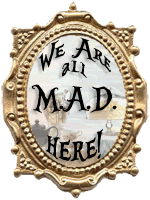



0 ridiculously, rad comments:
Post a Comment
Comment freely, let me know what you think!